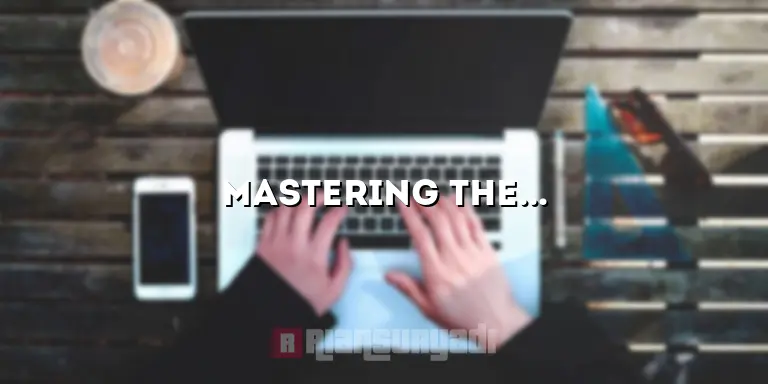Are you tired of struggling with sharing computer audio on Teams? Look no further! In this comprehensive guide, we will take you through the ins and outs of sharing computer audio seamlessly on Teams. Whether you’re a beginner or an experienced user, this article will equip you with the necessary knowledge and techniques to effortlessly share audio during your Teams meetings. So, let’s dive in and discover the power of sharing computer audio on Teams!
Before we delve into the nitty-gritty details, let’s first understand the importance of sharing computer audio on Teams. Whether you want to play a video, share audio from a presentation, or simply collaborate using sound, being able to seamlessly share computer audio can significantly enhance your Teams experience. By following the steps outlined in this guide, you’ll be able to share audio effortlessly, ensuring a smooth and productive virtual collaboration environment.
Understanding the Basics: Enabling Audio Sharing on Teams
In this section, we will explore the fundamental steps required to enable audio sharing on Teams. We will guide you through the settings and configurations necessary to ensure a hassle-free audio sharing experience. From checking your audio settings to adjusting permissions, we’ll cover it all.
Checking Audio Settings
Before you can start sharing computer audio on Teams, it’s crucial to ensure that your audio settings are properly configured. Head to the settings menu in Teams and navigate to the “Devices” section. Here, you can select your preferred audio devices, such as speakers and microphones. Make sure the correct audio devices are selected to avoid any issues during audio sharing.
Adjusting Permissions
Teams offers various permission settings that control who can share computer audio during meetings. By default, only the meeting organizer has the ability to share audio. However, if you want other participants to share audio as well, you can adjust the permissions accordingly. In the meeting options, locate the “Who can present?” setting and choose the appropriate option that suits your needs.
Sharing Audio Files: Playing Sound during Teams Meetings
In this session, we will delve into the process of sharing audio files during Teams meetings. We’ll explore the different methods to play sound, including screen sharing, PowerPoint presentations, and third-party applications. Follow our step-by-step instructions to effectively share audio files without any glitches.
Screen Sharing
One of the simplest ways to share audio during a Teams meeting is by screen sharing. Start by opening the audio file you want to share on your computer. Then, initiate screen sharing in Teams and choose the “Share Screen” option. Make sure to select the window or application that contains the audio you want to share. Once the screen sharing session starts, the audio from your computer will be broadcasted to all meeting participants.
PowerPoint Presentations
If you have audio embedded in a PowerPoint presentation, sharing it on Teams is a breeze. Open your presentation and navigate to the slide with the audio. Start screen sharing in Teams and select the PowerPoint window. Make sure to check the “Include computer sound” option in the screen sharing settings. Now, when you play the slide with the audio, it will be shared with everyone in the meeting, ensuring a synchronized audio experience.
Third-Party Applications
In some cases, you might need to share audio from a specific application, such as a media player or video conferencing software. To do this, open the desired application and start screen sharing in Teams. Select the application window that contains the audio and make sure to include computer sound in the screen sharing settings. This way, the audio from the specific application will be shared with all meeting participants, allowing everyone to hear it.
Sharing System Audio: Broadcasting Sound from your Computer
Want to share the audio from a video or audio clip playing on your computer? In this section, we will walk you through the process of sharing system audio on Teams. Whether you’re using Windows or Mac, our guide will provide you with the necessary instructions to share system audio effortlessly.
Windows
If you’re using a Windows computer, sharing system audio on Teams is relatively straightforward. Start by opening the application or website that contains the audio you want to share. Then, initiate screen sharing in Teams and select the window that corresponds to the audio source. Before sharing, make sure to check the “Include computer sound” option in the screen sharing settings. Now, when you play the audio on your computer, it will be shared with all meeting participants.
Mac
Sharing system audio on a Mac requires a slightly different approach. Begin by opening the application or website that has the audio you want to share. Next, start screen sharing in Teams and select the window that contains the audio source. In the screen sharing settings, make sure to check the “Share computer sound” option. Now, any audio playing on your Mac will be shared during the meeting, allowing all participants to hear it.
Troubleshooting Common Audio Sharing Issues
Encountering audio sharing problems can be frustrating. But worry not! In this session, we will address common audio sharing issues and provide you with effective troubleshooting techniques. From audio not playing to distorted sound, we’ve got you covered. Say goodbye to audio sharing headaches!
Audio Not Playing
If you’re experiencing issues with audio not playing during a Teams meeting, there are a few things you can try. First, ensure that the correct audio device is selected in the Teams settings. Additionally, check if the volume is turned up and not muted on your computer. If the issue persists, try restarting your computer and rejoining the meeting. This often resolves any temporary glitches that may be affecting the audio playback.
Distorted Sound
Distorted sound can be a result of various factors. To address this issue, start by checking your internet connection. A weak or unstable connection can cause audio distortion. If the problem persists, try adjusting the audio settings in Teams. Lowering the volume or changing the audio device might help improve the sound quality. Additionally, closing any unnecessary applications or processes that might be consuming system resources can also help reduce audio distortion.
Enhancing Audio Quality: Tips and Tricks
Are you looking to improve the audio quality during your Teams meetings? Look no further! In this section, we will share valuable tips and tricks to enhance the audio quality of your shared content. From adjusting audio settings to using external devices, we’ll help you achieve crystal-clear sound.
Optimizing Audio Settings
Optimizing your audio settings in Teams can significantly impact the quality of the shared audio. Experiment with different microphone and speaker configurations to find the optimal setup for your environment. Adjust the microphone sensitivity to eliminate background noise, and fine-tune the speaker volume to a level that ensures clear and audible sound for all meeting participants.
Using External Audio Devices
If you’re looking for top-notch audio quality, consider using external audio devices. Invest in a high-quality microphone and speakers that are specifically designed for professional audio. These devices often offer superior sound reproduction, noise cancellation, and advanced audio processing capabilities, resulting in an immersive audio experience for everyone in the meeting.
Optimizing Audio for Different Scenarios
Sharing audio on Teams can vary depending on the scenario. In this session, we will guide you on how to optimize audio sharing for different scenarios, such as online presentations, training sessions, and team collaborations. Gain insights into tailoring your audio sharing techniques to suit specific situations.
Online Presentations
When conducting online presentations, it’s essential to ensure that your shared audio is clear and synchronized with your content. Pay attention to the volume levels of your audio files, making sure they are audible without overpowering your voice. Practice your presentation beforehand to ensure a smooth transition between slides and audio cues. Additionally, consider using a dedicated audio device, such as a USB microphone, to further enhance the audio quality.
Training Sessions
In training sessions, audio plays a crucial role in conveying information effectively. To optimize audio sharing in training sessions, use a combination of screen sharing and audio files to provide clear instructions and explanations. Incorporate interactive elements, such as quizzes or discussions, to engage participants and ensure their understanding. Consider using a headset with a built-in microphone to minimize background noise and provide a more focused audio experience.
Team Collaborations
When collaborating with your team, audio sharing should facilitate seamless communication and idea exchange. Encourage active participation by allowing team members to share their audio during discussions and brainstorming sessions. Ensure that everyone’s audio is clear and balanced to avoid miscommunication. Leveraging features like “raise hand” or “mute all” can help maintain a structured and productive audio sharing environment.
Exploring Advanced Audio Sharing Features
Did you know Teams offers advanced audio sharing features to take your collaboration to the next level? In this section, we will introduce you to some of the lesser-known features, such as sharing audio from specific applications and using multiple audio sources. Expand your audio sharing capabilities with these advanced techniques.
Sharing Audio from Specific Applications
Teams allows you to share audio from specific applications, rather than sharing your entire screen. This feature is particularly useful when you only want toshare audio from a specific application while keeping the rest of your screen private. To utilize this feature, start by initiating screen sharing in Teams. Instead of selecting the option to share your entire screen, choose the option to share a specific window or application. This way, only the audio from the selected application will be shared, ensuring a focused and secure audio sharing experience.
Using Multiple Audio Sources
Teams also provides the flexibility to use multiple audio sources during meetings. This feature is beneficial when you want to share audio from different applications or devices simultaneously. To utilize multiple audio sources, start by connecting the desired devices, such as external microphones or speakers, to your computer. In the Teams settings, navigate to the audio section and select the appropriate devices for your microphone and speaker. Now, during meetings, you can choose which audio source to share, providing a versatile and customized audio sharing experience.
Best Practices for Audio Sharing on Teams
In this session, we will discuss the best practices for sharing audio on Teams. From etiquette tips to optimizing your hardware, we’ll provide you with valuable insights to ensure a seamless audio sharing experience. Follow these best practices to impress your colleagues and enhance your virtual communication skills.
Mute Yourself When Not Speaking
When participating in a Teams meeting, it’s important to be mindful of background noise that can disrupt the audio sharing experience. To avoid distracting other participants, make sure to mute yourself when you’re not speaking. This helps maintain a clear and focused audio environment, allowing everyone to hear the shared audio without any interference.
Test Your Audio Setup Before Meetings
Prior to joining a Teams meeting, take a few moments to test your audio setup. Ensure that your microphone and speakers are functioning properly and that the volume levels are appropriately adjusted. This helps prevent any last-minute audio issues and allows you to confidently share audio during the meeting without interruptions or technical glitches.
Use a Quiet and Controlled Environment
When sharing audio on Teams, it’s important to choose a quiet and controlled environment for your meetings. Find a space where background noise and distractions are minimized, ensuring that the shared audio can be heard clearly. If necessary, use headphones or a headset with noise-canceling capabilities to further isolate yourself from external noise and create a more immersive audio experience.
Staying Up-to-Date: Exploring Future Audio Sharing Updates
As technology evolves, so does Teams. In this final section, we will explore the future of audio sharing on Teams. Discover upcoming updates and features that will revolutionize the way you share computer audio during Teams meetings. Stay ahead of the curve and get ready for the exciting advancements in audio sharing!
Improved Audio Compression Algorithms
In the future, Teams is expected to introduce improved audio compression algorithms that will enhance the quality of shared audio. These advancements will allow for better fidelity and clarity, making the audio sharing experience even more immersive and engaging. Stay tuned for updates and take advantage of these enhanced audio capabilities.
Integration with Voice Recognition Technology
Teams may also integrate with voice recognition technology, enabling more advanced audio sharing features. This integration could allow for automatic transcription of shared audio, making it easier to search and reference specific parts of a meeting. Additionally, voice commands and voice-controlled features may be introduced, further streamlining the audio sharing process and enhancing the overall user experience.
In conclusion, sharing computer audio on Teams doesn’t have to be a daunting task. By following the step-by-step guide provided in this article, you can confidently share audio during your Teams meetings, enhancing collaboration and productivity. Remember to enable audio sharing, explore various methods, troubleshoot issues, and optimize audio quality. With these techniques at your disposal, you’ll become a master of sharing computer audio on Teams. So, what are you waiting for? Start sharing audio seamlessly and take your virtual collaboration to new heights!